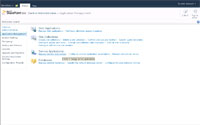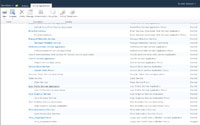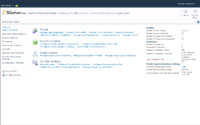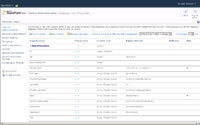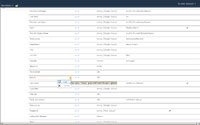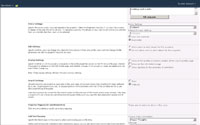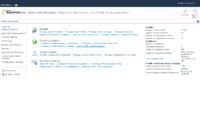|
STEP 1
|
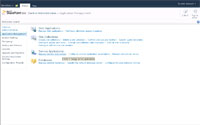
(Enlarge)
|
- From Central Administration (logged on with the farm account), go to "Application Management". Under "Service Applications" click on "Manage service applications".
|
|
STEP 2
|
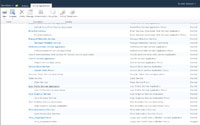
(Enlarge)
|
- Locate "User Profile Service Application" and click on the text.
|
|
STEP 3
|
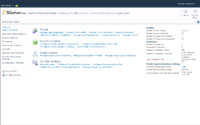
(Enlarge)
|
- Under the People section click on "Manage User Properties".
|
|
STEP 4
|
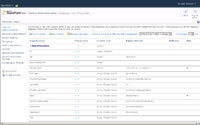
(Enlarge)
|
- From this page you will see all of the properties that are currently synchronized with Active Directory.
|
|
STEP 5
|
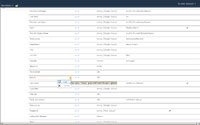
(Enlarge)
|
- In this tutorial, let's assume that you do not want to allow someone to be able to edit their "My Profile" picture. You want to preserve the data that is sourced from Active Directory into Sharepoint 2010. Mouse-over the property name or click it and then choose "Edit".
|
|
STEP 6
|
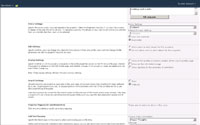
(Enlarge)
|
- Under the section "Edit Settings" select "Do not allow users to edit values for this property"; this means that the only way to update this property in Sharepoint 2010 is from Active Directory. Under "Display Settings" you can uncheck "Show on the Edit Details page" so a user does not see the property. NOTE: A property not set to "Do not allow users to edit values for this property" will signal to Sharepoint 2010 that if the property is changed, it will push that change back to Active Directory when the synchronization job occurs (so Active Directory is updated).
|
|
STEP 7
|
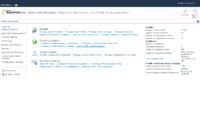
(Enlarge)
|
- After making changes you may need to perform a full synchronization again as accessed under the section "Synchronization" and clicking on "Start Profile Synchronization".
|